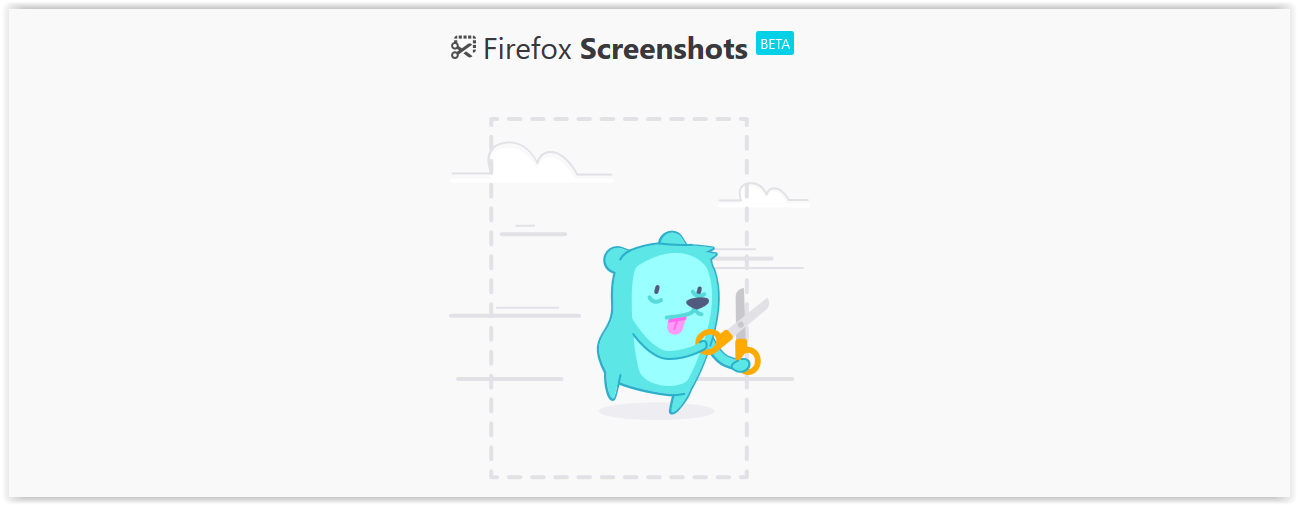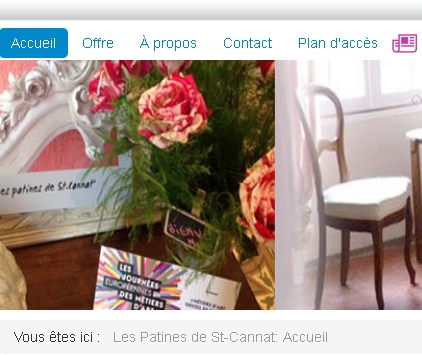Avec Firefox, plus besoin de module complémentaire au navigateur pour faire ces captures d'écran tellement pratiques.
Pour qui utilise un ordinateur, portable ou fixe, il est indispensable de pouvoir prendre des screenshots (nom usuel).
Ils permettent de gagner bien du temps: remontée de bugs, itinéraire et plan d'accès, tutoriels, gestion de projet...
Et pour ceci, l'idéal est un dessin commenté, car un petit dessin vaut parfois mieux qu'un long discours.
Une bonne application de capture d'écran, parfaitement efficace, doit permettre d'annoter l'image, façon Galaxy Note (smartphone) ou Ever Note (application Androïd).
Le Nouvel outil de screenshot intégré à Mozilla
Jusqu'à présent, il fallait installer un module complémentaire au navigateur Mozilla Firefox, pour pouvoir capturer des images écrans sur internet
Depuis ses récentes mises à jour, plus besoin de faire appel à un outil tiers.
Firefox dispose de son propre outil de capture d'écran, ainsi que des options pour pouvoir commenter votre screenshot: crayon, surligneur, et texte (saisie clavier).
Comme ils ont oublié le mode d'emploi sur l'interface de leur outil de screenshot, voici les quelques astuces à connaître pour l'utiliser
Mode d'emploi pour faire une capture d'écran
Tout d'abord, lancer la capture.
C'est tout simple, mais si on ne le sait pas...
Il faut cliquer sur les 3 points qui se trouvent à droite de l'url, dans la barre d'adresse. 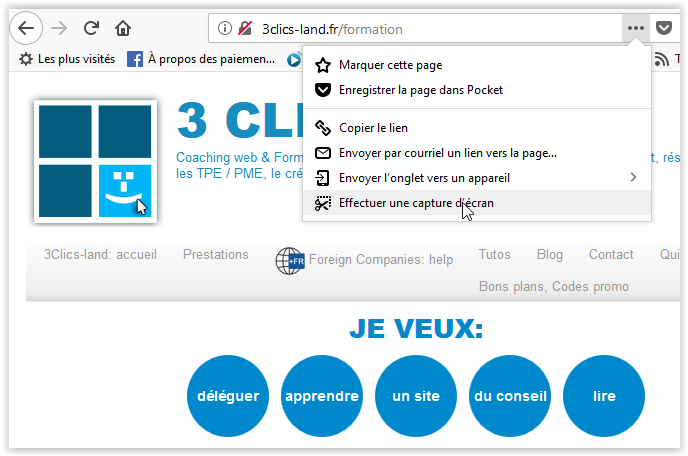
Ensuite, procéder à la capture d'écran.
3 modes possibles:
- page complète: cliquer sur le picto page complète
- zone visible: cliquer sur le picto zone visible
- zone partielle: faire glisser le pointeur de la souris
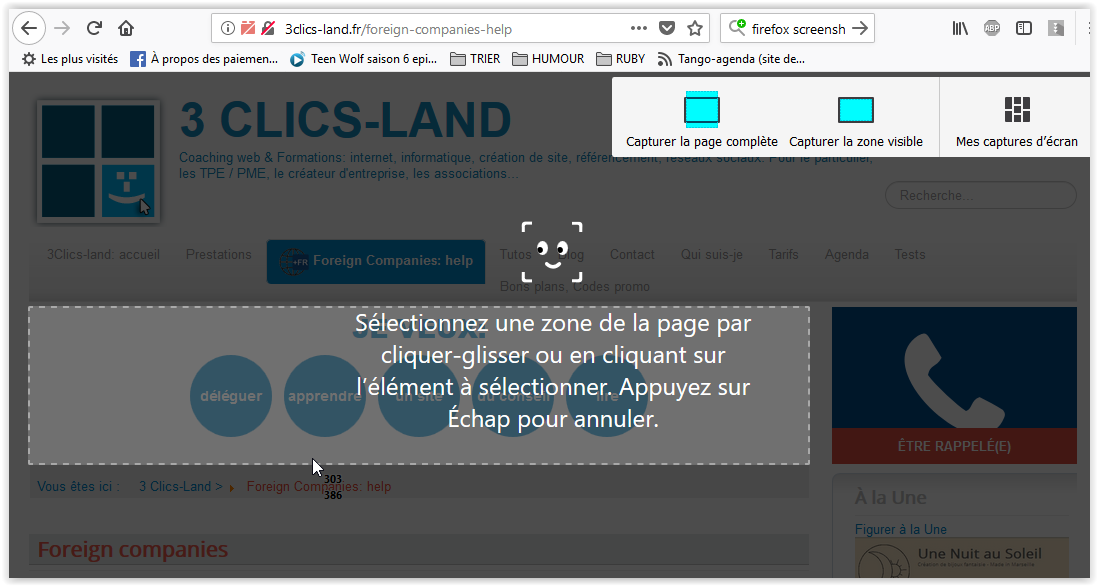
Les options de l'outil Mozilla Screenshot
Capture partielle
En faisant glisser la souris, tous les autres pictos disparaissent.
On dispose de:
- poignées de redimensionnement pour adapter la zone à capturer
- d'options pour l'enregistrement du screenshot:
- copier (dans le presse-papier > mémoire temporaire de l'ordinateur): un simple CTRL+V (raccourci clavier) >> image perdue si vous ne la collez pas immédiatement dans un fichier d'application ouvert (Word, Photoshop)
- télécharger: pour enregistrer l'image sur votre ordinateur >> réutilisation ultérieure possible
- enregistrer (dans le cloud) >> l'image est gardée en historique durant 14 jours (sauf si vous paramétrez l'effacement de l'historique à la fermeture de Mozilla Firefox)
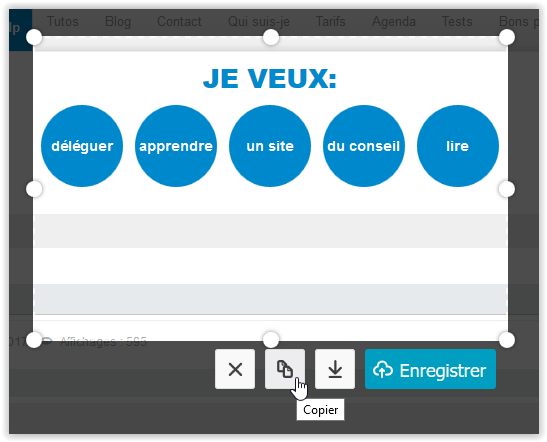
Commentaires d'image
Un outil de screenshot sans cette fonctionnalité est peu utile.
Les annotations d'images sont indispensables dans certains cas: ceux où la capture d'écran doit fournir des explications complémentaires.
L'outil d'annotation s'active dès que vous avez capturé votre image, en haut à droite
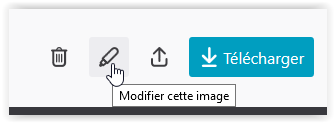
Il offre:
- un crayon
- un surligneur
- une saisie texte
- une palette couleur
- un outil de recadrage
- un historique d'édition (action précédente, suivante, réinitialisation image)
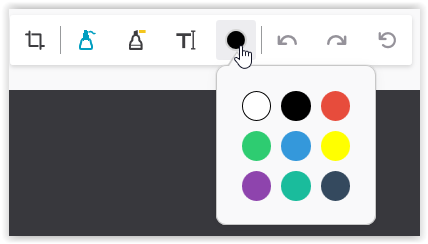
Mon avis sur Mozilla Screenshots
Commençons par un exemple illustré avec ce screenshot commenté, made in "Mozilla screenshots"
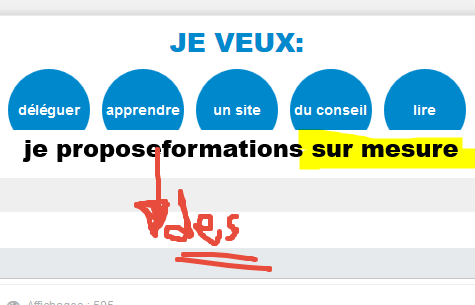
Les plus:
- pas besoin d'installer un module complémentaire à votre navigateur
- immédiatement disponible: pas besoin d'ouvrir une application (il existe des petits logiciels pour faire ce travail)
- fonctions commentaires et modes de capture suffisantes pour une utilisation rapide et basique
Les moins:
- outil basique très basique, il manque:
- un outil gomme
- outil texte très limité: nombre de caractère minimaliste, impossible de redimensionner / déplacer le bloc texte
- l'ajout d'effets tels que les ombres ou les bordures sur le screenshot (mise en relief très utile dans un tuto)
- la possibilité de capturer les éléments activés au survol de souris (menus déroulants etc.) - ne capture que ce qui est affiché dans le navigateur internet, et pas sur la totalité de votre écran d'ordinateur (comme tous les outils implémentés aux navigateurs)
En conclusion
Parfait pour un instantané qui ne nécessite pas de grandes explications.
L'outil texte n'est pas assez optimisé pour le considérer comme un outil.
D'autres font beaucoup mieux, mais ceci veut dire installer un module complémentaire, ou une application indépendante.
L'application indépendante dédiée aux screenshots reste indispensable dans tous les cas, si vous avez recours aux screenshots (instantanés) pour une utilisation professionnelle ou très régulière.
Besoin d'explications? Contactez-moi